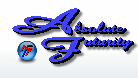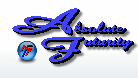Overview:
This section will explain how to set up the Website Node type. This is the default Node type.
Website Speed Test:
The Website Node is great for anyone who owns a website. Speed Test allows you to test its bandwidth speed, response time, connection time and any errors. There is also a safety setting to keep other people from using your website for this feature and stealing your bandwidth. The security feature lets you enter a code and then copy the code embedded link into your homepage, therefore ensuring that nobody else can use your website with Speed Test.
Note: All website errors will be reported in a log file in the Logs folder with the extension of .err. You will not be able to detect website errors with the connection time or response time, because your server will usually respond very fast to let you know there is an error. Use the error count Testing Type to monitor the number of error and check the .err log for the actual errors.
There are 2 different modes that the Website type can work in; Master and Slave mode. The Master mode is the one that does the actual testing and setup. The Slave type allows you to gather data from the Master Node, without having to test the same thing twice. If you want to monitor your home page, just enter your code then get the code embedded link and paste it anywhere in your home page. Enter your URL in the Download File URL field and click Test. Now you can create as many nodes as you want and set them as slaves to the one you just set up, then change the Testing Type to whatever you want to monitor on each Node.
Testing Type:
Set this option to monitor the type of information you would like to monitor from a website download.
- Bandwidth Speed - Interprits the the speed of the transfer by using the length of time to download and the size of the file.
- Response Time - Displays the amount of time that it took from the time that the connection was made until the the file download started.
- Connection Time - Displays the amount of time that it took to establish a connection with the web server.
- Website Error Count - Shows the total number of errors that have been logged since the start of Speed Test.
The website errors are recorded in a seperate log file that is named with the date and the extension of .err and can be found in the Logs folder where you installed Speed Test to.
Your personal code:
This is the field that you will enter your personal security code for ensuring that nobody else uses your website for speed testing. Bandwidth theft can cost your website much more money when exceeding your bandwidth limitations, so using this code will ensure that nobody can use Speed Test in order to steal your bandwidth. Once you enter your code, click on the Get Link button.
Get Link:
This button will open Notepad with your personal security code embedded link. Copy and paste this link into your homepage of your website to ensure that you are the owner of the website.
Download File URL:
This is where you enter the URL of the website that you are going to download a file from. MMake sure that you add your security code embedded link into the home page before you click on the test button. This will also show you the status of the test button. This field must always start with http://
Test:
Once you have added your security code enabled link into your homepage, and added the URL to test then click on this button to verify that this is your website and the code matches. Once this test has passed, the data will start to show on the graph.
Master/Slave Mode:
This allows this node to either gather its own data(Master Mode) or use the data gathered from another Master Node(Slave Mode). When in Slave mode, a lit of all Master Nodes will appear allowing you to choose the one to extract data from. The first Website Node will always be a Master.
Example:
1) Change the security code to CHARLIE
2) Click on the "Get Link" button and Notepad should open with the following link embedded code:
<table><tr><td><a name="speed test" href="http://www.speedtestpro.net" target="RWP60XT"><img src="http://www.speedtestpro.net/images/speedtest48.gif" border="0"></a></td><td><a name="speed test" href="http://www.speedtestpro.net">Internet Speed</a><br>by <a href="http://www.absolutefuturity.com">Absolute Futurity</a></td></tr></table>
3) Copy and Paste this link embedded code from Notepad into your "index.htm" from your webpage. For example, lets say this is the source code for you index.htm:
<html>
<head>
<title>My Home Page</title>
</head>
<body>
<h1>This is my home page</h1><br>
</body>
</html>
You will need to add the security code embedded link to the index.htm, the default page that opens when you just enter your domain URL (http://www.yourdomain.com). Once you add the security code embedded link, it should look like this:
<html>
<head>
<title>My Home Page</title>
</head>
<body>
<h1>This is my home page</h1><br>
<table><tr><td><a name="speed test" href="http://www.speedtestpro.net" target="RWP60XT"><img src="http://www.speedtestpro.net/images/speedtest48.gif" border="0"></a></td><td><a name="speed test" href="http://www.speedtestpro.net">Internet Speed</a><br>by <a href="http://www.absolutefuturity.com">Absolute Futurity</a></td></tr></table>
</body>
</html>
4) Now enter your home URL into the "Download File URL" (like http://www.yourdomain.com )
5) Then click the Test button to test the security code embedded link.
Make sure that you remember the security code, in this case "CHARLIE", so that you will not have to change the code in your home page if the security code gets reset by deleting or changing the Node type.
Click Here to go back to the Table of Contents.
Main Control Panel
[ Home ] [ Contents ] [ Support ] [ F.A.Q. ] [ Resellers ] [ Privacy Policy ] [ Links ]
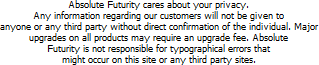
Copyright © 2007 Absolute Futurity
|