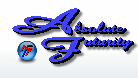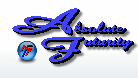|
Overview:
This section will explain how to set up the general Graph settings and what they do.
Speed Test General Graph Settings:
The general settings refer to all types of Graphs. You can modify the settings for each Graph by selecting the Graph in the Graph/Node list and the making the changes on the right Settings panel.
Blue or Gray checkmark:
This is available on all Graph types. This option shows or hides the Graph. When blue, the Graph is visible, when Gray it is hidden.
Green plus sign (+):
This is available on all Graph types. This option adds a Node to the selected Graph.
Red X:
This is available on all Graph types. This option deletes the Graph.
Take a sample ever number of Sencods:
This is available on all Graph types. This option determines how often you would like Speed Test to gather, display and log data. When using the "Speed Test" Node, this will be set to the minimum allowable time for the size of file you are downloading.
Opactiy:
This is available on all Graph types, however it only affects Line or Bar graphs. You must have Windows XP or above for this feature to work. This will allow you to change the opactiy of the entire graph (or translucency, the ability to see through something while still being able to see the object). When using this option you may notice a flickering while updating the graphs, this is a bug in Windows causing a slower refresh rate.
Graph Description:
This is available on all Graph types, however it only affects Line or Bar graphs. This allows you to change the description that is shown on the graph window just under the graph's name.
Graph background color:
This is available on all Graph types, however it only affects Line or Bar graphs. This opens a color window allowing you to choose the background color of your graph. Changing colors will redraw the graph.
Graph border color:
This is available on all Graph types, however it only affects Line or Bar graphs. This opens a color window allowing you to choose the border color of your graph. The border is the square surrounding the entire data area of the graph. Changing colors will redraw the graph.
Graph name color:
This is available on all Graph types, however it only affects Line or Bar graphs. This opens a color window allowing you to choose the color of your graph's name. Changing colors will redraw the graph.
Grid section color:
This is available on all Graph types, however it only affects Line or Bar graphs. This opens a color window allowing you to choose the grid section color of your graph. The grid section is the major vertical lines that will have the date specified at the bottom. Changing colors will redraw the graph.
Grid tick markers color:
This is available on all Graph types, however it only affects Line or Bar graphs. This opens a color window allowing you to choose the tick marker color of your graph. The tick marker is the minor vertical lines that are inbetween the major lines and have a small mark at the bottom (no date legend). Changing colors will redraw the graph.
Legend color:
This is available on all Graph types, however it only affects Line or Bar graphs. This opens a color window allowing you to choose the color of the legends on your graph. The legends are all the values accross the bottom and to the left of the graph. This will also modify the color of the graph description. Changing colors will redraw the graph.
Corss-Hair color:
This is available on all Graph types, however it only affects Line graphs. This opens a color window allowing you to choose the color of the Cross-Hairs that appear on your graph when you move your cursor over any data lines.
Automatic graph limits:
This is available on all Graph types. This will allow Speed Test to automatically update your graph maximum if the current value goes above the previous graph maximum. In order to speed the redrawing of the graph, this function will either compress or expand the graph rather than refrawing the graph. This speeds up the process making it much more fluid. However, it may have very slight discrepencies, so refreshing your graph to get an accurate representation is advised, or use the Cross-Hairs.
Maximum graph limits:
This is available on all Graph types. This option is to manually set the maximum for the Graph. There are 2 fields, one is the new maximum number and the other is the data type. This option is disabled and ignored when using "Automatic graph limits". Keep in mind when using this option, your data might exceed the limits of the graph and might not be visible.
Display as Bytes per second (Bps):
This is available on all Graph types. This option allows you to convert all bps data within this Graph to Bytes per second. When your ISP tells you the speed of your connection, it will always be in bits per second. When selected the data type will change to Bps ("B" Bytes) instead of bps ("b" bits) per second. A byte is a representation of 8 bits. To achieve Bytes per second you would just divide your bps by 8. The default is unchecked (set for bps - bits per second).
Display as Top Most window:
This is available on all Graph types, however it only affects Line or Bar graphs. This option will force your Graph to stay above any and all windows.
Disable Cross-Hair:
This is only available on Line graphs. This option disables the Cross-Hairs from being displayed on the Graph selected.
Make Transparent:
This is only available on Bar graphs. This option allows you to set up the bars to be completely transparent around the bars themselves. Transparent means that you can completely see through the surounding areas and be able to access the windows behind it.
Show legend units:
This is only available on Bar graphs. When the bar graph is set to transparent, you can also show or hide the legend units with this option.
Show grid:
This is only available on Bar graphs. When the bar graph is set to transparent, you can also show or hide the grid with this option.
Icons type:
This is only available on Systray Icons. This option allows you to choose between bar graph icons, number icons, or graph icons. You can select how many Nodes you would like to see within a single icon. The resulting display will be a percentage of the Graphs maximum limits.
Click Here to go back to the Table of Contents.
Main Control Panel
[ Home ] [ Contents ] [ Support ] [ F.A.Q. ] [ Resellers ] [ Privacy Policy ] [ Links ]
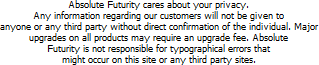
Copyright © 2007 Absolute Futurity
|
|